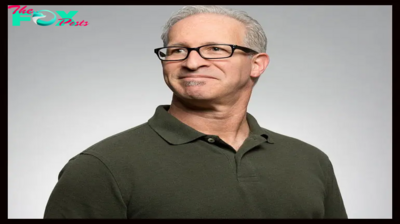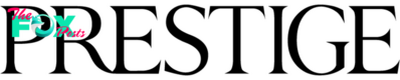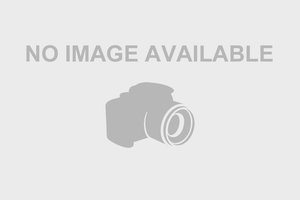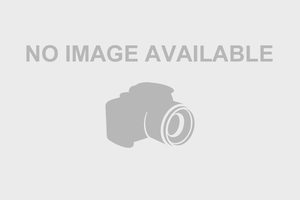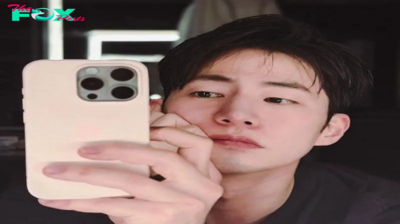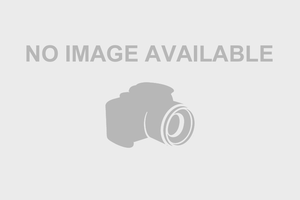To counterpoint your PowerPoint displays, tables are an ideal selection. They offer a extra structured and complex look if you wish to present complicated statistics or comparisons of giant information units. So, you probably have a presentation developing and wish to discover ways to create and format tables from scratch, this tutorial will information you thru just a few straightforward steps.
Inserting a Desk
- Head over to your presentation and select the slide the place you wish to insert the desk.
- Then, click on on Insert on the highest of the display screen and click on on the Desk possibility. On this tutorial, we’re choosing one with six rows and 5 columns. It’s essential to transfer your cursor to cowl the variety of rows and columns you wish to insert.
Word: As you’ll drag throughout these rows and columns, additionally, you will have the ability to see a preview of the desk in your slide for comfort.
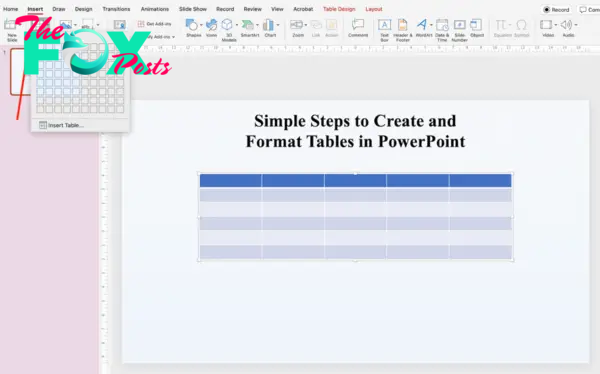
Formatting the Model of the Desk in PowerPoint
When you insert a desk, you will note just a few formatting choices upfront within the Design tab. You possibly can maintain the formatting of the desk as it’s or select one other type from the choices with alternating colours and the header row.
Choose the desk and begin formatting it as you want.
Desk Styling Choices
On the left facet of the ribbon, you will note a number of desk type choices. The Header Row and Banded Rows choices would possibly already be checked.
Other than these two choices, there shall be different choices as effectively, similar to Whole Row, First Column, Final Column, and Banded Columns. Every possibility highlights the corresponding a part of the desk.
Word: Banded rows and columns merely imply alternating colours.
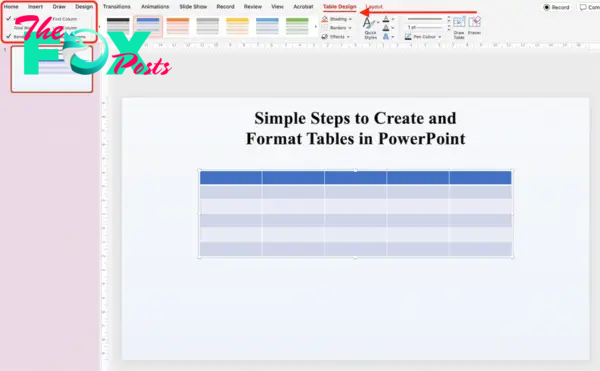
Desk Types
Relying upon the theme of your presentation, you could find an identical desk type from the out there kinds. The up and down arrows will enable you see a fast view of the kinds.
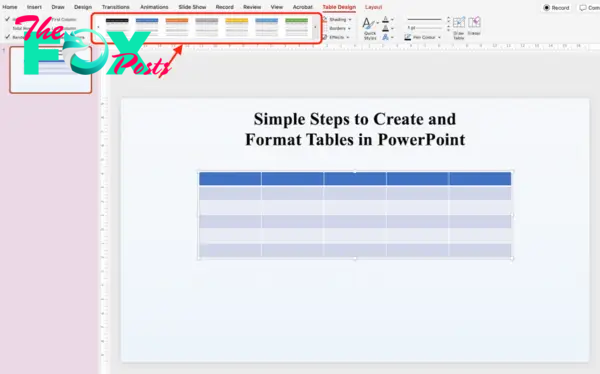
Or, you may merely click on the lined arrow to open the checklist of all of the out there kinds. Select your most popular type and choose it; your desk will replace accordingly.

To the suitable facet of the kinds, you even have choices for Shading, Borders, and Results.
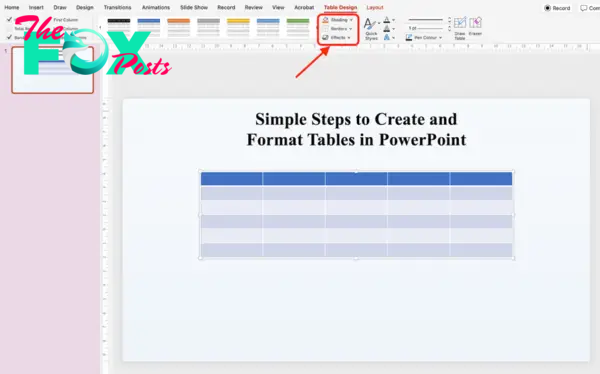
You possibly can apply gradient, image, texture, or desk background by means of the Shading possibility; it can give a inventive look to your desk and add to the enchantment of the general presentation.
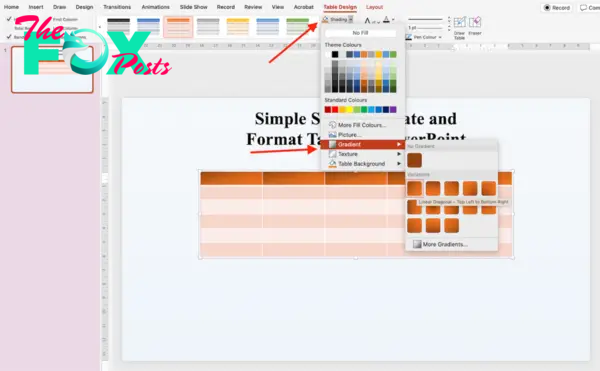
Borders offer you choices to use the specified border to the desk, similar to high, backside, left, proper, all borders, and many others. Utilizing borders, you may distinguish or spotlight any explicit a part of your desk.
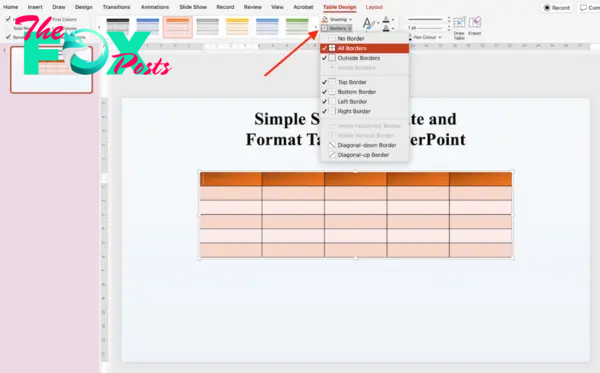
Word: If you would like your border to be in a particular type and kind, you may draw borders from the choice Draw Borders supplied proper after the WordArt Types.
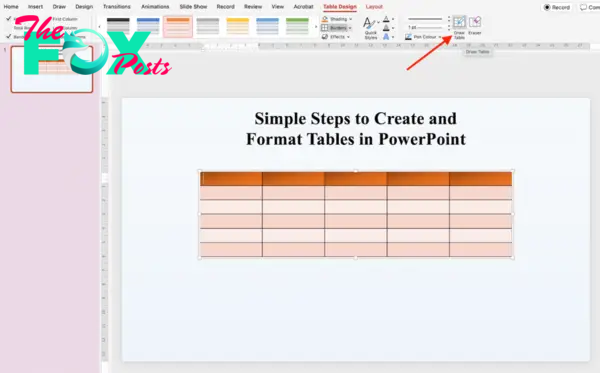
The shading possibility means that you can apply bevel, shadow, or reflection to your desk, which is able to enable you improve its look.
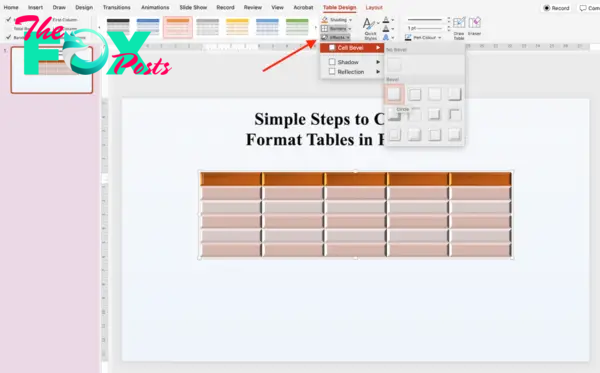
WordArt Types
You possibly can select to maintain your tables refined or make them look funky and inventive with the assistance of the WordArt Types part. You possibly can select from Fast Types or fill colours with particular results like a shadow, reflection, or glow.
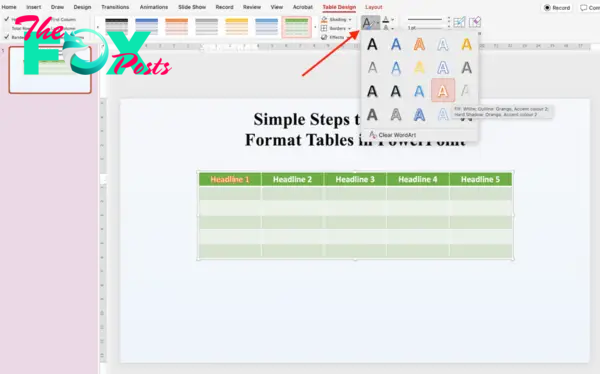
We hope you discover this tutorial helpful and have enjoyable creating and styling tables in your subsequent presentation. Keep tuned for extra guides.